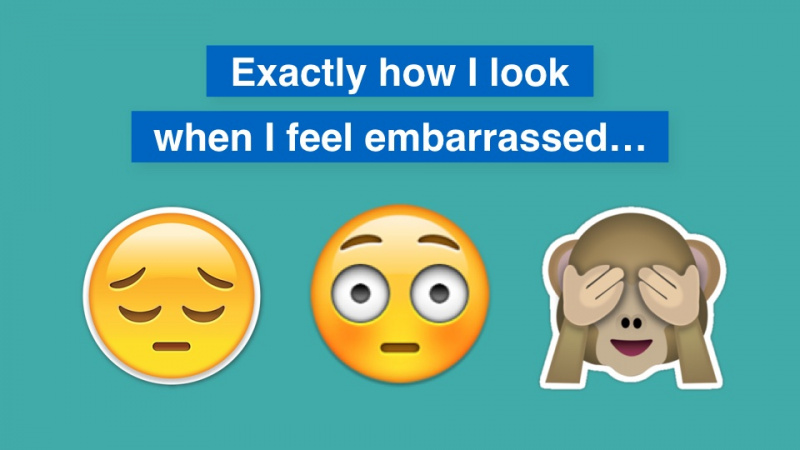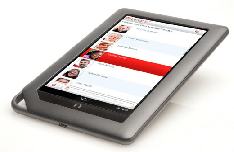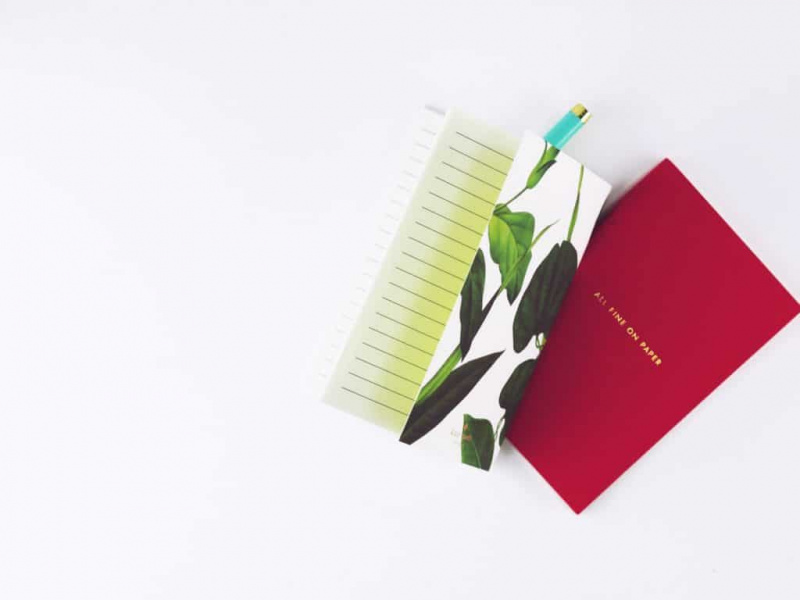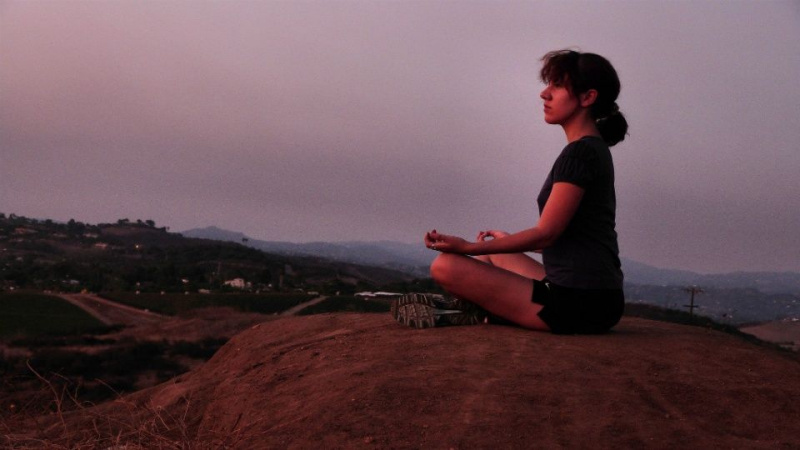20 полезни трика на iMovie за подобряване на уменията ви в iMovie

iMovie включва повече инструменти, след като е надстроен до 11.0 от 2010 г. Въпреки че е интелигентен дизайн, няма много поучителни насоки за потребителите, които създават проблеми на потребителите, които нямат много време, за да открият скрити и полезни съвети и трикове. Ето 20 полезни трика на iMovie, скрити в различни функции, които ще ви бъдат полезни, за да бъдете експерт в iMovie. Моля, обърнете внимание, че всички курсивни думи и фрази означават функционален бутон в тази статия.
1. Интегрирана с Facebook - Директно редактиране на снимки във Facebook
При импортиране на видеоклипове понякога потребителите искат да използват снимки от Facebook, защото е скучно и отнема време да ги изтеглите един по един от онлайн интернет и след това да импортират в iMovie. Най-добрият начин е да свържете iPhoto с акаунт във Facebook и да му позволите да синхронизира потребителските снимки във Facebook с iLife Media Browser , след това всички снимки във Facebook могат да се използват във всички инструменти на iLife, включително директно в iMovie.
Как да го направя?
Първо отворете iPhoto> Акаунти> Влезте във Facebook и след това изберете, разрешете синхронизиране на снимки с iLife Media Browser.

2. Анализирайте видео - Намиране на хора във футболната игра
Анализирайте видео може да изглади скачащо и ръчно видео, ако е записано от мобилни устройства като iPhone 4, а също така може да маркира различни хора, ако потребителят има нужда да редактира видеоклип за футболна игра. Анализът може да отнеме няколко минути в зависимост от размера на видеоклипа. Но след като завърши, потребителите ще спестят много време при редактиране.
Как да го активирам?
Изберете Файл> отгоре> Анализиране на видео> Стабилизиране и хора

3. Разменяйте събития и проекти - изглеждайте като Final Cut Pro
Въпреки че не ми харесва много, потребителите на Mac, които предпочитат професионален външен вид, не могат да помогнат да използват този сложен инструмент Final Cut Pro. За тези потребители, които могат да променят интерфейса в Windows -> Разменете събития и проекти и след това Библиотека на проекти ще забърза позицията с Event и междувременно Timeline ще се покаже горе вляво, което е противоположно на стандартния интерфейс на iMovie, но много подобно на FCP.Реклама
Как да го направя лесно?
Щракнете върху бутона Shift в левия ъгъл на средната лента с инструменти и можете да сменяте събития и проекти с едно щракване.

4. Превключете хронологията на по-традиционен формат - дайте познат работен график
Всички устройства на Apple обичат да показват колко специални са в iMovie TimeLine. Той не представя клипове в един дълъг ред, а в купчини, което е много по-различно от повечето софтуери за редактиране на видео. По принцип потребителите могат да видят бутона за превключване в горния десен ъгъл на хоризонталната лента с инструменти, който ще бъде активиран след вдигане от потребителите Показване на разширени инструменти в iMovie> Предпочитания.

5. iMovie Drop Box - Импортирайте няколко файла от време на време
Когато използвате Drop Box, потребителите могат да синхронизират файлове в различни устройства, стига да влязат в един и същ акаунт. iMovie Drop Box може да играе същата роля в Mac. Ако потребителите плъзгат всички клипове преди редактиране, той може да синхронизира всички файлове директно в библиотеката за първи път при отваряне на iMovie. Предпоставката е, че потребителите трябва да изтеглят Drop Box и след това да плъзгат всички мултимедийни файлове в папката Drop Box. Това е изскачащият прозорец, за да забележите, че потребителите могат да изберат Импортиране сега, за да разрешат импортирането на всички файлове в папката Drop Box в насипно състояние в iMovie.
 6. Дублирано последно заглавие - Бързо добавяне на имена на файлове в насипно състояние
6. Дублирано последно заглавие - Бързо добавяне на имена на файлове в насипно състояние
Не е лесно да добавите заглавия за всички клипове, особено когато потребителите имат повече от един филм във времевата линия. Използвайки Дублирайте последното заглавие функция в Clip е най-ефективният начин да го направите. Оттам всички потребители трябва да редактират е текстът във всеки филм, който е избран. Редактирането спестява повече време от добавянето и редактирането.
Как да го направя?
Отидете на Clip> Duplicate Last Title
7. Font Book - Персонализирайте шрифта
За някои уеб дизайнери цветовете и шрифтовете играят важна роля в ежедневната им работа. Въпреки че iMovie съдържа някои Арт шрифтове , потребителите може да се нуждаят от по-персонализирани шрифтове, с които да обогатят работата iMovie Шрифт книга , които могат да бъдат намерени в Текст> Показване на шрифтове . Тази функция ще покаже всички шрифтове в Mac. Моля, обърнете внимание, че iMovie Шрифт панел няма да се активира, докато потребителите не изтеглят някои Текстов ефект за клипове. Това е Книга с шрифтове в моя Mac.Реклама
8. Преглед на друг дисплей - Показване на редактиран проект във втори монитор
Повечето потребители знаят Страничен дисплей когато два филма трябва да бъдат редактирани едновременно, докато малцина знаят, че той може да покаже редактиран проект на втори дисплей. Просто изберете Windows> Преглед на друг дисплей (не забравяйте първо да свържете втория монитор), след което потребителите могат да получат цялата горна / долна част на видеото, показана в два независими монитора с повече подробности.
9. iMovie Theatre - Прехвърляне на файлове б между различни устройства на Apple
Това е често срещана необходимост за тези, които имат повече от едно устройство на Apple. За потребители, които имат iPhone, iPad и Macbook, първата опция е да споделят всички редактирани видеоклипове е iMovie Theatre. Въпреки че има някои ограничения, като може да поддържа само 5 GB място за съхранение. Най-доброто нещо е, че потребителите могат да представят и прехвърлят файлове iMovie свободно между различни устройства на Apple. Моля, имайте предвид, че i Кино салон е създаден да работи с iCloud, поради което потребителите трябва да се уверят, че всички устройства могат да се свържат към един и същ акаунт в iCloud.
 10. Намалете фоновия шум
10. Намалете фоновия шум
iMovie 11.0 обръща много внимание на аудио функцията. Потребителите могат да използват еквалайзера, за да балансират звука. Докато най-добрата функция за Аудио настройка е Намалете фоновия шум . Даден потребител записва заснет видеоклип на улицата, но той / тя се нуждае от тих или безшумен фон. Тази функция може да помогне много. Отворете Inspector (в средата на лентата с инструменти, с икона на i)> Audio> Pick up Подобряване: Намалете фоновия шум чрез: плъзнете процентната лента, за да постигнете най-добрия резултат, по-високият процент означава по-силно намаляване на шума.
11. Намалете изкривяването на движението
Често се срещат колебливи видеоклипове, записани от повечето потребителски видеокамери, поради проблем със сензора CMOS. Докато iMovie може да настрои несъвършеното видео, ако потребителите изберат да използват High или Extra High на Намалете изкривяването на движението в Инспектор .
 12. Карти, фонове и аниматика - Изяснете филмовата история
12. Карти, фонове и аниматика - Изяснете филмовата история
В iMovie 11.0 има само 15 шаблона, следователно, ако потребителите искат да променят стиловете на шаблоните (шаблоните в iMovie Trailers не са взаимозаменяеми), функцията на Карти, фонове и аниматика може да бъде предварителен вариант. Начертайте плана за филмова история с Animatics във времева линия и след това ги заменете с реални кадри. Това е чудесен начин да организирате мисли и да планирате кадри, които потребителите нямат достатъчно време да заснемат временно.
Как да го направя?
Отидете на Windows> Карти, фонове и анимация> Плъзнете лентата с инструменти до края и вземете подходящата анимация, както е показано по-долу.
 13. Панорамата среща ефекта на Кен Бърнс
13. Панорамата среща ефекта на Кен Бърнс
Ефект на Кен Бърнс работи дълго време в iMovie, но все още е ново за панорамата в iMovie 11.0. Всъщност почти не използвах панорама в iMovie, докато не се надстрои. Вмъкнете панорама в хронологията и приложите ефекта на Кен Бърнс, изглежда, че лесно се премества през сцената, което представя по-добър резултат за предварителен преглед. Преместете показалеца към изображението, щракнете върху бутона на зъбното колело, показан в левия ъгъл, изберете Fit, Crop и Ken Burns> Ken Burns и след това коригирайте панорамата до подходящия размер с различни инструменти за редактиране.
 14. Добавете маркер за коментар и глава
14. Добавете маркер за коментар и глава
След като вдигнах Показване на разширени инструменти (проверете съвети 4), в горния десен ъгъл ще се показват два инструмента, т.е. Маркер на глава и Коментирайте . Коментирайте може да бъде полезно за добавяне на бележки, докато Маркер на глава поддържа видео с плъзгане на място, което планира да се маркира като глава.
 15. Указател и ключова дума
15. Указател и ключова дума
Здравият разум е да използвате показалеца за плъзгане на файлове в iMovie, но някой знае ли, че този показалец може да спре всички инструменти за редактиране с едно щракване? За Ключова дума , може да бъде много полезно да се организират сложни клипове. Коментарът може да бъде допълнителната помощ за Ключова дума функция, когато потребителите се нуждаят от повече подробности. Показалец и Ключова дума може да се намери в средата на лентата с инструменти с икона със стрелка за накланяне и икона на ключРеклама
 16. Споделяйте във Facebook - Вземете повече социално внимание
16. Споделяйте във Facebook - Вземете повече социално внимание
iMovie започва да се интегрира с Facebook след надграждане. Освен това потребителите могат да споделят клипове в YouTube, Vimeo, CNN, Media Browser и Desk. Всъщност според мен, ако Twitter може да поддържа видеото много добре, iMovie може да го вземе предвид в близко бъдеще.
Как да го активирам?
Отидете Споделяне-> Facebook-> Влезте, за да споделите директно.
17. Magic Trackpad - Beef Up iMovie Оперативни умения
Magic Trackpad не е вградената функция на iMovie, докато може да подобри оперативните умения, ако потребителите могат да го използват свободно и ефективно. Една от основните характеристики на Apple Apps е да поддържа жест с няколко докосвания и няма изключение от iMovie.
Ето основния жест:
За да добавите клип към вашия проект, отидете на Браузър за събития и използвайте три пръста, за да плъзнете нагоре по вашия тракпад.
Преместете курсора над носителя и стиснете пръстите си отворени, за да разгънете и стиснете пръстите си, за да свиете изгледа на носителя.
Изберете клипа във вашата времева линия и използвайте три пръста, за да го преместите надясно или наляво.
 18. Превключете видеото на аудио за секунди
18. Превключете видеото на аудио за секунди
Повечето потребители на iMovie знаят начина за отделяне на аудио от видео директно след щракване с десния бутон. По-страхотното е, че потребителите могат да превключват видео към аудио и след това от аудио към видео за секунди, стига да плъзгат клип под друг, който е в различна времева линия, както е показано по-долу.
 19. Как да създадете свой собствен указател
19. Как да създадете свой собствен указател
Етап 1:
Стартирайте приложението PREVIEW и отворете всяка снимка. Препоръчвам да отворите такъв с пропорции 16: 9. Това е екранно заснемане на видео в този пример.Реклама
 Стъпка 2:
Стъпка 2:
Изберете всички (Apple-A) и натиснете backspace, създадена е празна картина за визуализация! Сега в горната част на прозореца ще забележите лента с инструменти, щракнете върху Анотации .
 Стъпка # 3:
Стъпка # 3:
В долния ляв ъгъл ще забележите малка селекция от инструменти като показалец, кръг, поле, текст, цвят, дебелина и шрифт .
Сега можете да персонализирате всякакъв вид указатели въз основа на това колко, какъв цвят, дори вашия собствен текстов дизайн.
 Стъпка # 4:
Стъпка # 4:
Запазване като PNG (или тиф), което позволява сивата част да бъде прозрачна. Свършен!
 20. Предпочитания на iMovie
20. Предпочитания на iMovie
Полезно е да работите с лентата с инструменти, ключовата дума, нарязаните начини, картината в картината, зеления екран и маркерите за режим и заместване в iMovie.
Как да го направя?
Първо отидете, след което щракнете върху всички опции, дадени на екрана по-долу.
 Допълнително четене за iMovie, моля, проверете Всичко, което искате да знаете за iMovie .
Допълнително четене за iMovie, моля, проверете Всичко, което искате да знаете за iMovie . Препоръчани снимки: iMovie / Apple чрез images.apple.com