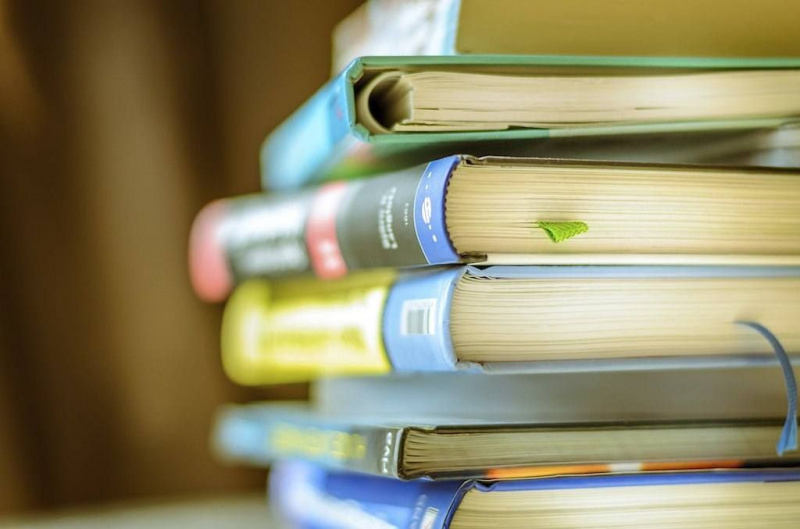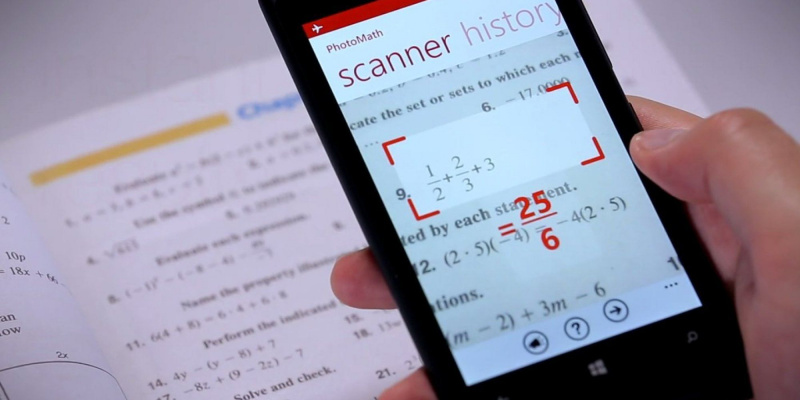25 най-полезни преки пътища на Excel, които много малко хора знаят
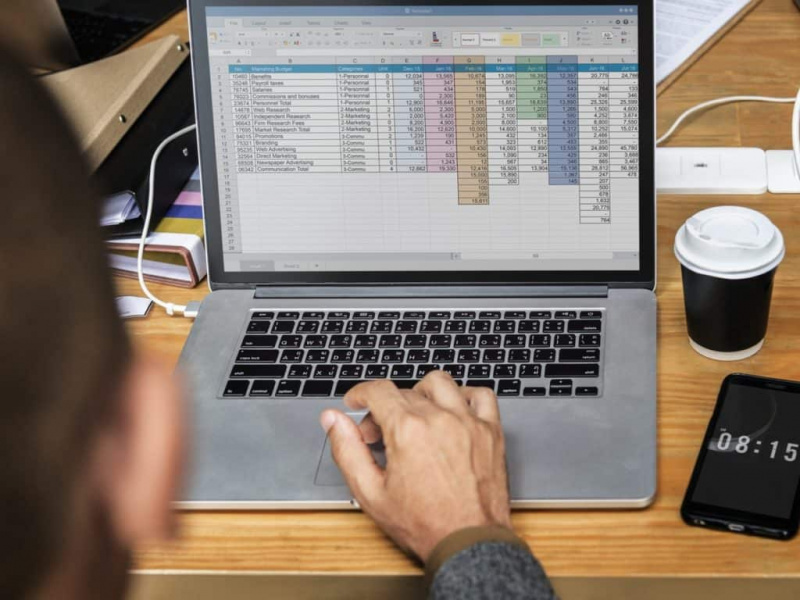
Представете си дали бихте могли да използвате 5 прости преки пътища, докато работите в Excel, и да увеличите производителността си, без да губите време за търсене на информация в огромни таблици, писане на дълги формули и сортиране на данните.
Или дори по-добре:
Ами ако получите 25 полезни преки пътища ... и всеки от тях може да опрости работата ви, така че да можете да правите много повече всеки ден?
Със сигурност ще се чувствате развълнувани да четете за тях.
Днес е вашият щастлив ден, защото в тази статия ще споделим с вас 25 чудесни преки пътища на Excel, които можете да използвате в работата си всеки ден! Това е вашият щастлив шанс, така че продължете и станете истински професионалист в Excel, без да губите времето си.
Съдържание
- Колко важни са преките пътища на Excel за вас?
- 25 преки пътища на Excel за увеличаване на вашата производителност
- Долния ред
Колко важни са преките пътища на Excel за вас?
Най-ефективното нещо, за да проверите дали хората наистина се нуждаят от нещо, е да пуснете проучване и да погледнете резултатите. Така че, според анонимното проучване, 99% от хората казват, че преките пътища на Excel са критични или важни за тях.
Като цяло в Excel има повече от 200 преки пътища. Но когато анализираме данните за това колко преки пътища знаят хората, получаваме следните резултати:
- 26% от хората знаят 10 или по-малко преки пътища;
- 61% от хората знаят 10-50 преки пътища;
- 10% от хората знаят 50-100 преки пътища.
Както можете да видите, не толкова много хора знаят много преки пътища. Вероятно някои от тях никога не мислят за увеличаване на производителността си по толкова прост начин.
Разбира се, зависи от това колко дълбоко използвате Excel. Някои хора използват това мощно приложение само за създаване на прости таблици или графики, други го използват за ежедневна работа, за да преброят нещо.
Повечето от счетоводителите и бизнесмените използват много повече функции на Excel за по-сложни задачи като създаване на макроси на VBA, управление на обобщени таблици, преизчисляване на огромни работни книги, очертаване на данни и т.н.
Но дори тези хора, които работят с Excel всеки ден много близо, може да знаят няколко преки пътища. Излишно е да казвам, че те могат да си вършат работата без преки пътища, но обикновено им отнема много повече време. T
звучи не смешно, особено ако трябва спешно да свършите огромно количество работа. Има чудесна възможност да увеличите производителността си в Excel и да свършите работата си по-бързо с нашите полезни преки пътища.
5 Основни причини да научите преки пътища на Excel
Много хора не разбират защо трябва да използват преки пътища, ако могат да работят без тях. Разбира се, ако използвате Excel два пъти годишно, за да направите проста таблица или графика, вероятно не е толкова важно за вас да знаете много преки пътища.
Но ако работите в Excel всеки ден, сортирате огромни таблици и управлявате с тонове данни, тогава преките пътища ще ви помогнат да постигнете следващите пет цели:Реклама
- Работете ефективно и по-бързо в Excel
- Управлявайте големи количества данни лесно и бързо
- Останете спокойни и концентрирани, дори докато вършите досадна работа
- Направете работата си точно и правилно, без грешки
- Получете по-добро разбиране за Microsoft Excel
Кой може да използва преки пътища на Excel?
Има много хора, които могат да опростят живота си с преки пътища на Excel, а ето и групите, които определено ще обичат да ги използват:
- Хора, които работят в банки, финансови организации и т.н.
- Бизнесмени, които правят много различни доклади и презентации в Excel за срещи и брифинги.
- Студенти, които обикновено са мързеливи и нетърпеливи да си правят домашните, защото не искат да губят много време в работа в Excel.
- Частни предприемачи, които съхраняват различни данни в таблици на Excel.
Независимо дали сте студент, който мрази Excel, защото изглежда загуба на време и скучно приложение, или сте счетоводител, който трябва да преизчислява огромни работни листове всеки ден, без да прави грешки, препоръчваме да прочетете и научите тези преки пътища на Excel, за да улесните работата си и да спестите някой път.
С тези прости, но полезни трикове е толкова лесно да завършите работата си и да получите повече време за себе си.
25 преки пътища на Excel за увеличаване на вашата производителност
Ето 25 чудесни преки пътища на Excel, които трябва да научите и използвате за работа или учене, за да направите работата си по-бърза и по-проста. Опитайте се да ги използвате всички и ще разберете, че сте били напълно слепи преди да работите в Excel:
1. Форматирайте какъвто и да е обект бързо с Ctrl + 1
Ако изберете който и да е обект в Excel - клетка, диаграма, ос на диаграма, обект за рисуване - след това натиснете Ctrl + 1 и ще получите диалоговия прозорец Свойства за определен обект. Този пряк път предлага много бърз и лесен начин да форматирате какъвто и да е обект, с който работите.
2. Използвайте имена на диапазони с клавиш Ctrol + G или F5
Ако използвате имена на диапазони (което силно препоръчваме да направите) и искате да изберете диапазона с конкретни препратки към имена, натиснете или Ctrl + G или Клавиш F5 , който стартира диалоговия прозорец GoTo.
Ако името е просто, можете да кликнете върху него в списък в този диалогов прозорец. Но ако изобщо е необичайно, Excel няма да го изброи; така че ще трябва да въведете името. След това натиснете OK.
3. Използвайте име на диапазон във формула с = сума (и F3
Да предположим, че искате да използвате име на диапазон във формула. Например искате да сумирате обхвата на продажбите. Въведете ...
= сума (
... и след това натиснете F3 .
Когато го направите, Excel стартира диалоговия прозорец Поставяне на име. Просто изберете Продажби от списъка, натиснете бутона OK в диалоговия прозорец, след което въведете затварянето на функцията SUM), за да попълните формулата.
4. Стартирайте лесно диалоговия прозорец Функционални аргументи с Ctrl + A
Да предположим, че искате да проверите темата за помощ за функция на работен лист. Например искате да прочетете за СЪВПАДА функция. В клетка напишете ...
= съвпадение (
... и след това натиснете Ctrl + A или щракнете върху функцията за вмъкване ( напр. ) отляво на лентата с формули.Реклама
Когато го направите, Excel показва диалоговия прозорец Функционални аргументи, който може да предложи цялата помощ, от която се нуждаете.
Но ако все пак искате да видите пълната тема за помощ, щракнете върху синята помощ на хипервръзката за тази функция в долния ляв ъгъл на диалоговия прозорец. Тази техника работи с всички документирани функции на Excel.
5. Копирайте нещата надолу по колоната, без да превъртате с Ctrl + D
Ако сте добавили формула в нова колона отдясно на огромен набор от данни и искате да я копирате, без да превъртате, направете следните стъпки:
- отидете вдясно до колоната, която има данни (колоната вляво от новата колона с формулата);
- Натиснете Ctrl + надолу - да стигнете до дъното;
- преместете една клетка надясно (с клавиша със стрелка естествено);
- Натиснете Ctrl + Shift + Нагоре за да изберете новата колона, в горната част на която е формулата, която току-що сте създали;
- Натиснете Ctrl + D за да попълните формулата.
6. Бърз достъп до всяка функция с Alt +
Чрез персонализиране на лентата с инструменти за бърз достъп можете да създадете прости преки пътища до команди, които иначе би трябвало да намерите в разделите на лентата или макросите, които сте създали сами.
Клавишната комбинация е просто избор Alt + (номерът на командата, която искате да изберете).
Например, ако сте персонализирали лентата си с инструменти за бърз достъп да има Calc Sheet, Save, Open. За да изчислите лист, бихте ударили Alt + 1 , за спестяване Alt + 2 , и за отворен Alt + 3 .
Много хора не знаят за тази полезна функция и това е чудесно спестяване на време.
7. Форматирайте клетки с Ctrl + 1
Когато трябва да форматирате клетки, използвайте Ctrl + 1 . Повечето хора знаят това като пряк път за диалоговия прозорец Форматиране на клетки, но можете да го използвате и за форматиране на почти всичко в Excel, без да се грижите за състоянието на лентата. Опитайте този невероятен и прост пряк път!
8. Изберете видими клетки с Alt +
Когато трябва да изберете само видими клетки - използвайте Alt + . Това е трикът да копирате само това, което виждате. Това е безценен пряк път, когато ръчно скривате редове и колони в таблицата.
9. Използвайте филтриране
Филтриране - това е мощен начин за нарязване, зарове и сортиране през огромна таблица с информация.
Удивително ефективно е, когато участвате в среща, за да обсъдите нещо като прогноза за продажбите и всеки гледа в реално време вашата електронна таблица, проектирана на екран (или на мониторите си).
За някои хора ще бъдете възприемани като Бог на електронните таблици и това не е шега!
10. Поставете или изтрийте колона / ред лесно с клавиша Ctrl
Някои хора губят много време дори за прости операции, например когато трябва да вмъкват / изтриват колони и редове в Excel.
Използвайте този пряк път за вмъкване: с избран цял ред или колона използвайте Ctrl + Shift ++ .Реклама
За да изтриете: с избран цял ред или колона, използвайте Ctrl + - .
11. Вижте резултатите от формулата с F9
Ако искате да проверите резултатите от формули в рамките на няколко формули, маркирайте формулата и изберете F9 за да видите резултата от формулата.
Не забравяйте да отмените, преди да излезете от формулата.
12. Използвайте ALT + Enter за повече текст в клетка
Ако искате да добавите втори ред текст в клетка, използвайте ALT + Enter .
13. Използвайте EDATE, за да преместите дата с цял календарен месец:
Ето как да използвате EDATE:
= EDATE (15/01/16, + 1) = 15/02/2016 (15 февруари 2016 г.)
= EDATE (15/01/2016, -2) = 15/11/2015 (15 ноември 2016)
14. Използвайте EOMONTH, за да преместите дата в края на месеца:
Ето как да използвате EMONTH:
= EOMONTH (15.01.2016,0) = 31.01.2016 г. (31 януари 2106 г.)
=EOMONTH (15/01/2016,-2) = 30/11/2015 (30th Nov 2015)
15. Премахнете интервалите с TRIM
TRIM е полезна функция, известна на малко хора. Той премахва всички интервали в началото на стойност. Това е полезно, ако извличате стойности от някъде другаде.
16. Повторете командите с F4 или Ctrl + Y
В много случаи може да се наложи да повторите последното си действие. Използвайте F4 или Ctrl + Y ; можете да повторите много команди като прилагане на едни и същи граници, формат или да вмъкнете отново работен лист.
17. Бърз достъп до клетки с клавиша Ctrl и клавиша Shift
Когато трябва да отидете до първата или последната клетка на работен лист, независимо къде се намирате, използвайте Ctrl + Начало , Ctrl + End комбинации.
И тук е приятен бонус за вас: добавете Shift ключ, за да изберете всичко по пътя!Реклама
18. Използвайте Ctrl +, за да създадете времева марка
Ако имате нужда от печат за дата и / или клеймо за време във вашия документ, няма нужда да въвеждате дата и час! Използвайте преки пътища Ctrl + ; (дата) Ctrl + Shift + : (време). Работи като магия и помага да спестите време и нерви.
19. Използвайте автоматичен пряк път за функцията за сумиране навсякъде
Преки пътища Autosum - използване Alt = . Това е магически пряк път на Excel за автоматично вмъкване на функция за сумиране.
Можете да използвате този пряк път, за да сумирате редове, колони или дори цяла таблица в една стъпка, без да губите времето си.
20. Използвайте проверка на данните
Това е невероятен, но недостатъчно използван инструмент в Excel, който може да се използва за различни неща:
- Създаване на зависими падащи списъци;
- Създаване на падащи списъци;
- Защита / ограничаване на въвеждането на данни на определени клетки (без необходимост от VBA макроси).
21. Използвайте условно форматиране
Може да се използва за различни цели като цветен формат или формат на клетка на клетки, редове или колони въз основа на зависими стойности на клетки или формати.
22. Използвайте одит на формули
Това е чудесен инструмент за анализ и проследяване на прецеденти или зависими клетки, проверка на грешки и оценка на формули.
Прозорецът за наблюдение е функция за запазване на моментна снимка на област от електронната таблица и след това преместване в друга област на работната книга - особено ценно, ако управлявате големи електронни таблици или нямате втори екран.
23. Използвайте Scenario Manager, за да генерирате обобщени изходи на електронна таблица
Диспечер на сценариите (под Анализ какво се случва) позволява на потребителите да генерират обобщени изходи на електронна таблица на високо ниво - без да е необходимо да репликират цялата работна книга.
Той ще представи множество сценарии на електронна таблица в кратък, обобщен работен лист на високо ниво.
24. Използвайте INDIRECT, за да настроите големи маси
INDIRECT улеснява създаването на таблици, които препращат по-големи таблици, без много препратки към работа или изрязване и поставяне; особено за динамични електронни таблици.
25. Използвайте OFFSET за сложни изчисления или формули
OFFSET може да бъде полезен за неща като изчисляване на YTD числа или създаване на формули, които вземат данни в редове и използване в колони.
Долния ред
Както можете да видите, когато ви предстои скучна или досадна работа, най-добрият начин да го направите бързо не е да търсите начин как да го избегнете, а да търсите най-краткия вариант да го направите!
Ето защо предлагаме да имате предвид тези преки пътища на Excel, които ще ви помогнат да спестите много време и нерви.
Ако ви се струва трудно да ги запомните всички, можете да разпечатате списъка с преки пътища и да го запазите на работната си маса. Използвайте го, за да търсите помощ, когато имате нужда, и с течение на времето лесно ще запомните всички преки пътища.Реклама
Препоръчани снимки: Премахнете през unsplash.com