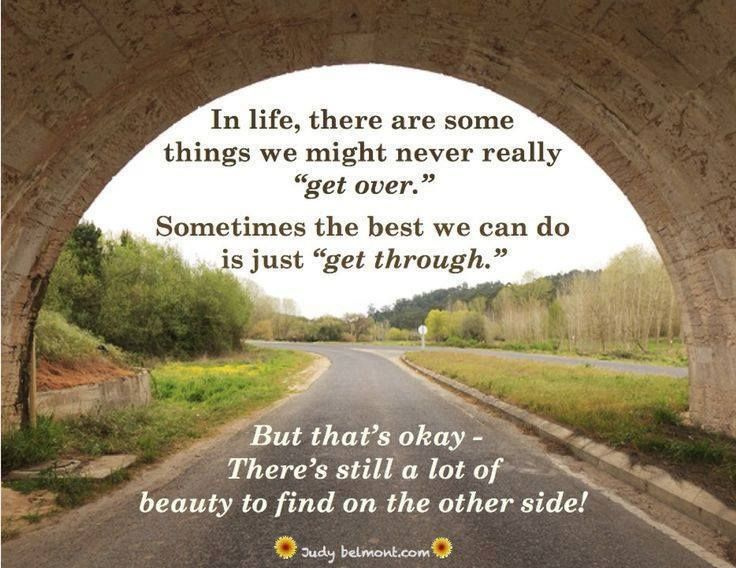20 трикове на Excel, които могат да направят всеки експерт в Excel

След като Microsoft разработи Excel до версията от 2010 г., той предложи повече изненади от всякога. За да се справите с тонове големи данни, не можете да игнорирате важната роля, която Excel играе в ежедневната работа. Въпреки това, както за начинаещи, така и за напреднали потребители, все още има много полезни съвети и трикове, които неизбежно се пренебрегват. Ето 20 полезни тайни за електронни таблици на Excel, които може да не знаете. Моля, обърнете внимание, че всички тези функции са базирани на Microsoft Excel 2010.
1. Едно кликване, за да изберете всички
Може да знаете как да изберете всички, като използвате клавишната комбинация Ctrl + A, но малцина знаят, че само с едно щракване на ъгловия бутон, както е показано на екранната снимка по-долу, всички данни ще бъдат избрани за секунди.

2. Отворете Excel файлове в насипно състояние
Вместо да отваряте файлове един по един, когато имате няколко файла, с които трябва да работите, има удобен начин да ги отворите с едно щракване. Изберете файловете, които искате да отворите, след което натиснете клавиша Enter на клавиатурата, всички файлове ще се отворят едновременно.

3. Превключване между различни файлове в Excel
Когато имате отворени различни електронни таблици, наистина е досадно превключването между различни файлове, защото понякога работата върху грешен лист може да съсипе целия проект. Използвайки Ctrl + Tab, можете свободно да превключвате между различни файлове. Тази функция е приложима и за други файлове като различни раздели на Windows във Firefox, когато се отваря с Windows 7.

4. Създайте ново меню за пряк път
Като цяло има три преки пътища в горното меню, които са Запазване, Отмяна на въвеждане и Повторно въвеждане. Ако обаче искате да използвате повече преки пътища, като Копиране и Изрязване, можете да ги настроите, както следва:
Файл-> Опции-> Лента с инструменти за бърз достъп, добавете изрязване и копиране от лявата колона вдясно, запазете я. Ще видите още два преки пътища, добавени в горното меню.Реклама

5. Добавете диагонална линия към клетка
Когато създавате например списък с адреси на съученици, може да ви е необходима диагонална връзка в първата клетка, за да отделите различни атрибути на редове и колони. Как да го направя? Всички знаят, че Начало-> Шрифт-> Граници могат да променят различни граници за клетка и дори да добавят различни цветове. Ако обаче щракнете върху Още граници, ще получите повече изненади, като диагонална линия. Щракнете върху него и запазете - вече можете да го направите веднага.

6. Добавете повече от един нов ред или колона
Може да знаете начина за добавяне на един нов ред или колона, но наистина губи много време, ако трябва да вмъкнете повече от един от тях, като повторите това действие X броя пъти. Най-добрият начин е да плъзнете и изберете X редове или колони (X е два или повече), ако искате да добавите X редове или колони горе или вляво. Щракнете с десния бутон върху маркираните редове или колони и изберете Insert от падащото меню. Новите редове ще бъдат вмъкнати над реда или вляво от колоната, която сте избрали за първи път.

7. Бързо преместване и копиране на данни в клетки
Ако искате да преместите една колона с данни в електронна таблица, бързият начин е да я изберете и да преместите показалеца до границата, след като се превърне в икона на кръстосана стрелка, плъзнете, за да преместите колоната свободно. Ами ако искате да копирате данните? Можете да натиснете бутона Ctrl, преди да плъзнете, за да се придвижите; новата колона ще копира всички избрани данни.

8. Бързо изтриване на празни клетки
Някои данни по подразбиране ще бъдат празни по различни причини. Ако трябва да ги изтриете, за да поддържате точност, особено когато изчислявате средната стойност, бързият начин е да филтрирате всички празни клетки и да ги изтриете с едно щракване. Изберете колоната, която искате да филтрирате, отидете на Данни-> Филтър, след като се покаже бутонът надолу, отменете Избор на всички и след това вземете последната опция, Заготовки. Всички празни клетки ще се покажат веднага. Върнете се в началната страница и щракнете директно върху Изтриване, всички те ще бъдат премахнати.
Реклама

9. Неясно търсене с Wild Card
Може да знаете как да активирате бързото търсене, като използвате клавишната комбинация Ctrl + F, но има две основни заместващи карти - Въпросителен знак и Звездичка - използвани в електронните таблици на Excel за активиране на неясно търсене. Това се използва, когато не сте сигурни за целевия резултат. Въпросният знак означава един знак, а звездичката представлява един или повече знаци. Какво ще стане, ако трябва да търсите Въпросител и Звездичка като целеви резултат? Не забравяйте да добавите Wave Line отпред.

10. Генерирайте уникална стойност в колона
Знаете за ключовата функция на Филтър, но малко хора използват Разширения филтър, който ще се прилага многократно, когато трябва да филтрирате уникална стойност от данни в колона. Щракнете, за да изберете колоната и отидете на Данни-> Разширени. Ще се появи изскачащ прозорец. Както показва екранната снимка, щракнете върху Копиране на друго място, което трябва да съответства на втората червена правоъгълна област. След това посочете целевото местоположение, като напишете стойността или щракнете върху бутона за избор на област. В този пример уникалната възраст може да се генерира от колона C и да се покаже в колона E. Не забравяйте да изберете само уникални записи, след което щракнете върху OK. Уникалната стойност, показана в колона E, може да бъде контрастът на оригиналните данни в C, поради което се препоръчва да копирате на друго място.

11. Ограничение на входа с функция за проверка на данните
За да запазите валидността на данните, понякога трябва да ограничите въведената стойност и да предложите някои съвети за по-нататъшни стъпки. Например възрастта в този лист трябва да бъде цели числа и всички хора, участващи в това проучване, да са на възраст между 18 и 60 години. За да сте сигурни, че данните извън този възрастов диапазон не са въведени, отидете на Data-> Data Validation-> Setting, въведете условията и преминете към Input Message, за да получите подкани като, Моля, въведете вашата възраст с цял номер, който трябва да варира 18 до 60. Потребителите ще получат този ред, когато окачат показалеца в тази област и ще получат предупредително съобщение, ако въведената информация е неквалифицирана.

12. Бърза навигация с Ctrl + стрелка
Когато щракнете върху Ctrl + който и да е бутон със стрелка на клавиатурата, можете да прескочите до ръба на листа в различни посоки. Ако искате да преминете към най-долния ред на данните, просто опитайте да кликнете Ctrl + бутон надолу.

13. Транспониране на данни от ред в колона
Бихте използвали тази функция, ако искате да транспонирате данни, за да получите по-добър дисплей; пренабирането на всички данни обаче ще бъде последното нещо, което ще трябва да направите, ако знаете как да използвате функцията за транспониране в Paste. Ето как: копирайте областта, която искате да транспонирате, преместете показалеца на друго празно място. Отидете на Начало-> Поставяне-> Транспониране, имайте предвид, че тази функция няма да се активира, докато първо не копирате данните.Реклама

14. Скрийте старателно данните
Почти всички потребители знаят как да скрият данни, като щракнат с десния бутон, за да изберат функцията Скриване, но това може лесно да се забележи, ако има само малко данни. Най-добрият и лесен начин за пълно скриване на данните е използването на функцията Форматиране на клетки. Изберете областта и отидете на Начало-> Шрифт-> Отворени форматирани клетки-> Раздел с числа-> Персонализирани-> Тип ;;; -> Щракнете върху OK, тогава всички стойности в областта ще бъдат невидими и могат да бъдат намерени само в областта за предварителен преглед до бутона Функция.

15. Съставяне на текст с &
Сложната формулировка е ненужна, стига да знаете как да използвате &. Можете да съставяте произволен текст свободно с този символ. По-долу имам четири колони с различни текстове, но какво, ако искам да ги съставя до една стойност в една клетка? Първо намерете клетката, която трябва да покаже съставения резултат, използвайте формулата с & както е показано на екранната снимка по-долу. Натиснете Enter: всички текстове в A2, B2, C2 и D2 ще бъдат съставени заедно, за да станат LizaUSA25 @ във F2.

16. Трансформиране на случая с текст
С всички споделени тук трикове, аз се постарах с всички сили да избегна сложната формулировка. Но все още има някои прости и лесни за използване формулировки, които да ви покажат, като GORPER, LOWER и PROPER, които могат да трансформират текстове за различни цели. UPPER ще изписва с главни букви всички символи, LOWER може да променя текста на всички малки букви, а PROPER ще изписва с главни букви само първия знак на дума.

17. Входни стойности, започващи с 0
Когато входната стойност започне с нула, Excel ще изтрие нулата по подразбиране. Вместо да нулира форматирането на клетките, този проблем може лесно да бъде решен чрез добавяне на единична кавичка преди първата нула, както е показано.
Реклама

18. Ускорете въвеждането на сложни термини с AutoCorrect
Ако трябва да повторите същата стойност и е сложно за въвеждане, най-добрият начин е да използвате функцията за автоматично коригиране, която ще замени текста ви с правилния текст. Вземете например името ми Лиза Браун, което може да бъде заменено с LZ. Следователно, всеки път, когато въведа LZ, той може да се коригира автоматично на Лиза Браун. Отидете на File-> Options-> Proofing-> AutoCorrect Options и въведете Заменете текста с правилен текст в червената правоъгълна област, както е показано по-долу.

19. Едно кликване, за да получите повече състояние
Повечето потребители знаят как да проверят състоянието на данните в долната част на лист на Excel, като средна и сумарна стойност. Знаете ли обаче, че можете да преместите показалеца в долния раздел и да щракнете с десния бутон, за да получите повече състояние, както е показано по-долу?

20. Преименувайте лист с двойно щракване
Има множество начини за преименуване на листове и повечето потребители щракват с десния бутон, за да изберат Преименуване, което всъщност губи много време. Най-добрият начин е просто да щракнете два пъти, след което можете да го преименувате директно.

Искате ли да издигнете допълнително своите умения за Excel? Не пропускайте тази статия: